
Добрый день!
У нас начался конкурс «Клумба мечты с Seedspost». И там едва ли не главной задачей стоит проиллюстрировать задуманный цветник (клумбу, бордюр, рабатку....).
Хорошо, если человек умеет красиво нарисовать — тогда он «на белом коне». А если нет?
Тогда на помощь придет довольно простая и удобная программа Paint, которая у каждого пользователя ПК заложена в набор основных программ пакета Windows.
Предлагаю тем, кто с ней еще не знаком, освоить ее.
Я постаралась описать порядок каждого действия, чтобы было легче ознакомиться с ее инструментами и сделать первую работу.
Вот увидите, главное — начать! Вы быстро поймете, что к чему — и… и это вам понравится!
Ну что, готовы?
Давайте начнем урок))
Paint — это такая программа, с помощью которой мы можем нарисовать простые (и не очень)) рисунки.
Эта программа входит в состав пакета Windows, посмотрите, она у вас есть))
Шаг 1. Открываем Paint
Чтобы открыть Paint, надо зайти в Главное меню (Пуск) и выбрать Все программы\Стандартные\Paint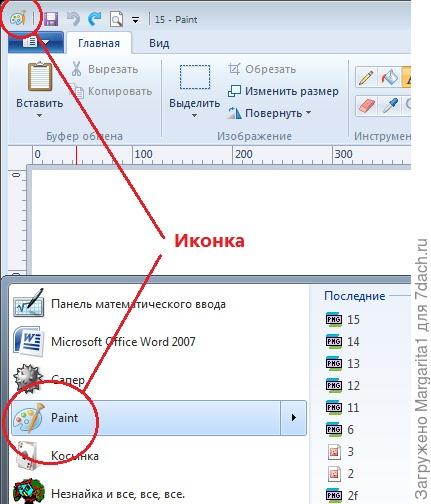
Иконка программы
Шаг 2. Закрепляем программу в панели задач
После открытия программы кликните правой кнопкой мыши на иконке в панели задач (обычно эта панель располагается снизу по умолчанию) и нажмите «Закрепить программу в панели задач». Теперь вам не надо будет долго ее искать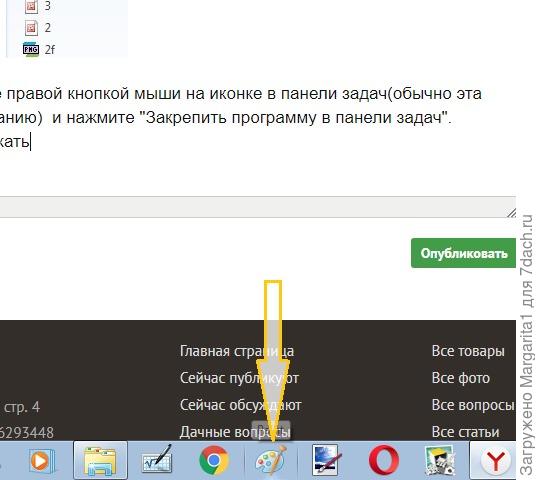
Иконка программы на панели задач
Шаг 3. Знакомимся с набором инструментов и команд
Как и в любой программе у Paint есть свой набор инструментов и команд
Наборы редактора
Совет: прежде чем что-либо рисовать, пощелкайте по разным кнопкам и ознакомьтесь с выпадающими меню.
Помните, что любое действие можно отменить или с помощью меню или стрелочки или с помощью сочетания клавиш Ctrl+z
Готовим поле для своего будущего рисунка
Итак, перед вами белый лист-поле вашей деятельности.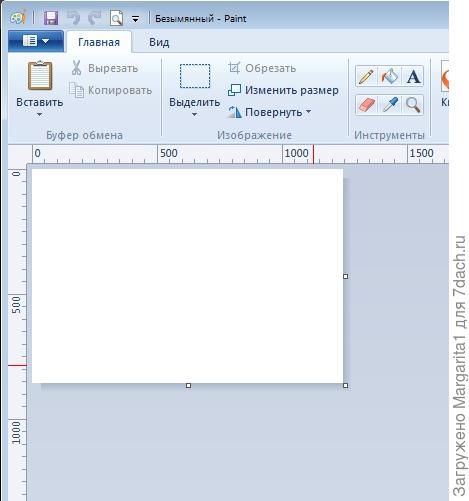
Рабочее поле
Его можно увеличить или уменьшить. Как это сделать?
1 способ:
Растяните лист курсором по меткам на полях рабочего полотна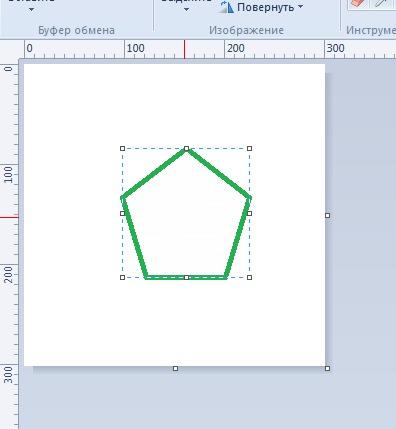
Обратите внимание на размер листа и изображения
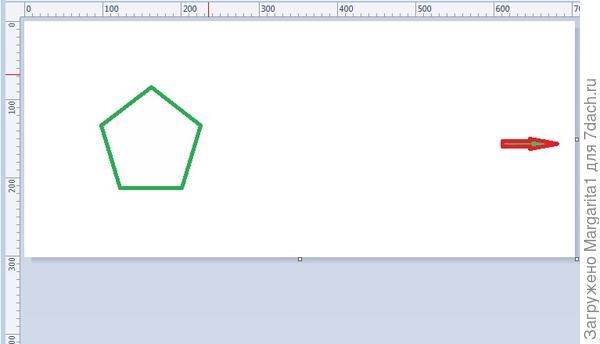
Лист удлинился, изображение не изменилось
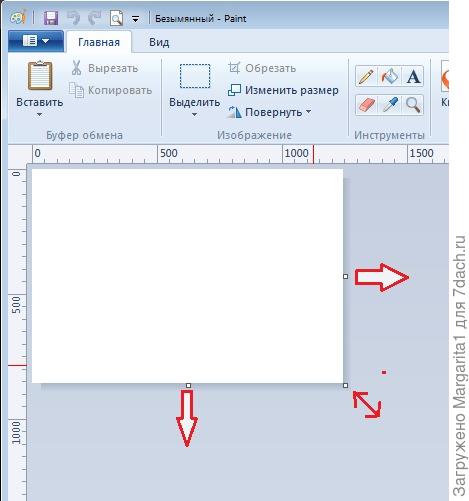
3 способ:
На вкладке "ВИД" с помощью "+" или "-"При нажатии на «100%» ваш лист вернется к заданным размерам(реальное изображение)
4 способ:
с помощью клавиши Ctrl и колесика мышки. Нажмите на клавишу и прокрутите колесико мыши. Этот способ самый быстрый и пригодится, когда надо будет корректировать рисунок.2, 3 и 4 способы увеличивают масштаб рабочего поля, но не изменяют размеры листа
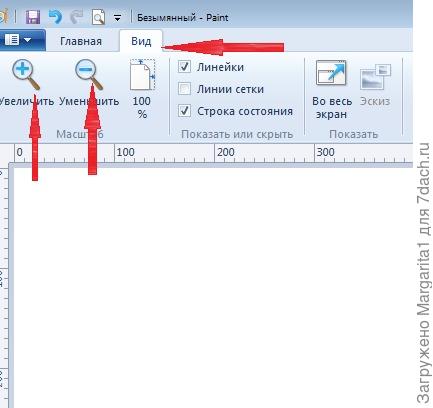
5 способ:
С помощью команды" Изменить размер"Увеличиваемый объект
Обратите внимание на размеры листа (красная линия на линейке)
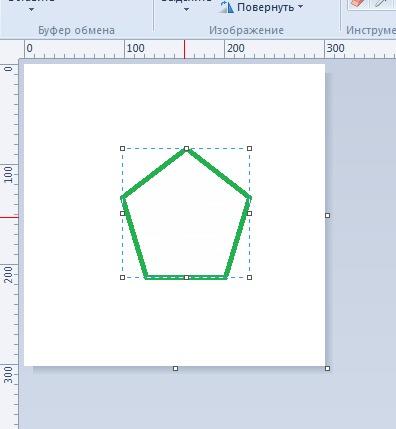
Обратите внимание на размеры листа (красная линия на линейке)
Увеличенный объект
Размеры листа и фигуры увеличились
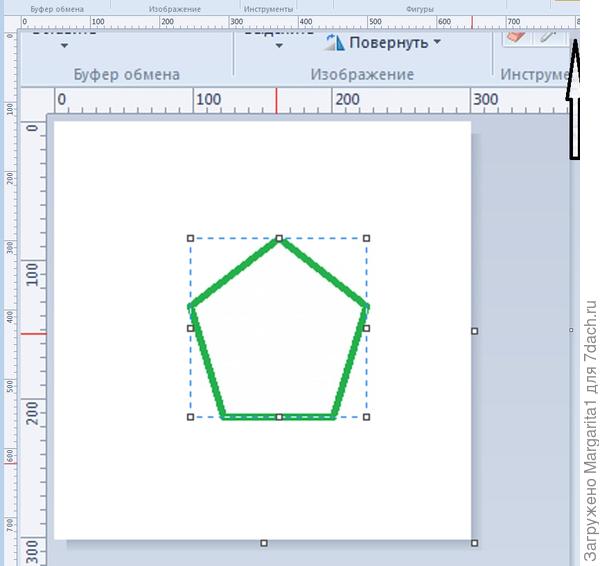
Размеры листа и фигуры увеличились
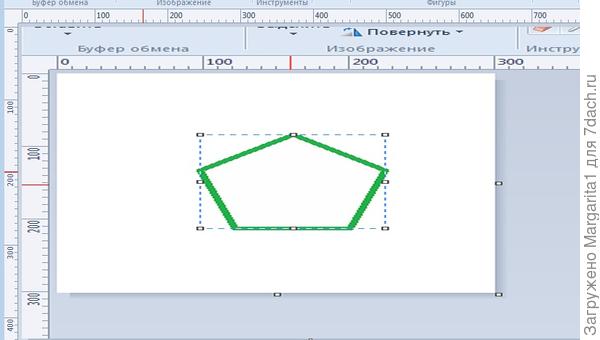
Растянутое изображение и рабочее поле
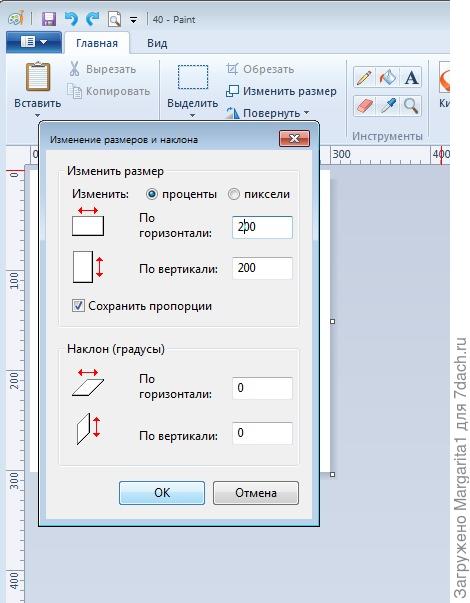
Если убрать галочку «Сохранить пропорции», можно менять размер листа и изображения по вашему выбору
Инструменты
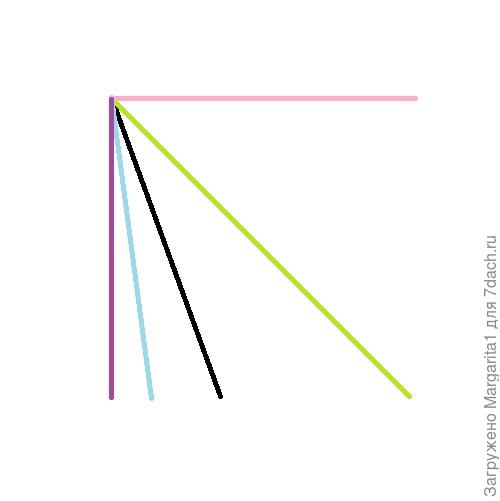
«Прямая»
Чтобы провести прямую линию, нужно кликнуть на соответствующей иконке и, зажав правую или левую кнопку мыши, в зависимости от выбранного цвета, провести линию.
Если вам нужна строго вертикальная или горизонтальная линия, не мучайтесь, просто перед рисованием линии нажмите клавишу Shift, также надо поступить, если вам нужна линия под углом 45 градусов.
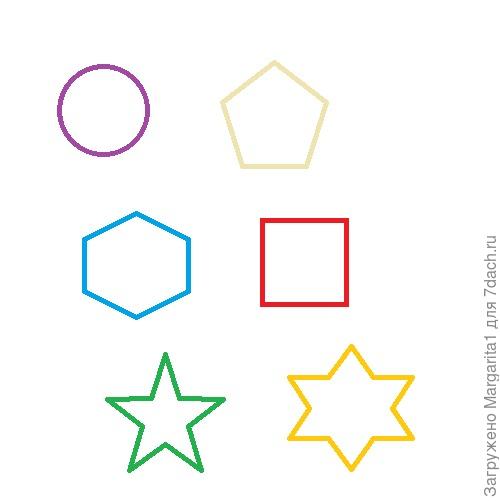
...
Клавиша Shift поможет вам начертить и правильные фигуры:
- треугольник
- круг
- квадрат
- пятиугольник
- шестиугольник
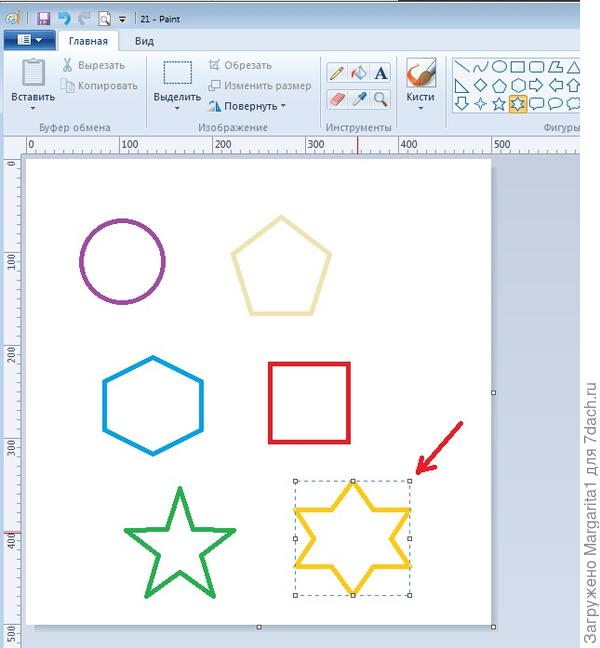
Размер, форму и положение начерченной фигуры можно менять с помощью курсора и меток на полях прямоугольника по периметру фигуры.
Для этого подведите курсор к одной из меток и посмотрите, как изменится курсор, кликните левой клавишей и не отпуская ее, ведите в указанном направлении
Для этого подведите курсор к одной из меток и посмотрите, как изменится курсор, кликните левой клавишей и не отпуская ее, ведите в указанном направлении

Цвет и заливку фигуры можно менять пока она находится в выделенной области
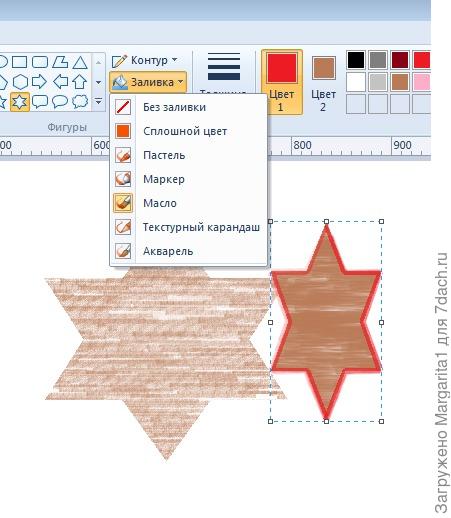
Фигуру можно делать прозрачной(без заливки) или цветной (с заливкой
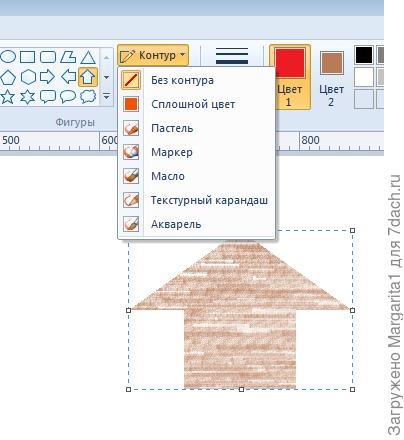
Также можно поступить и с контуром фигуры
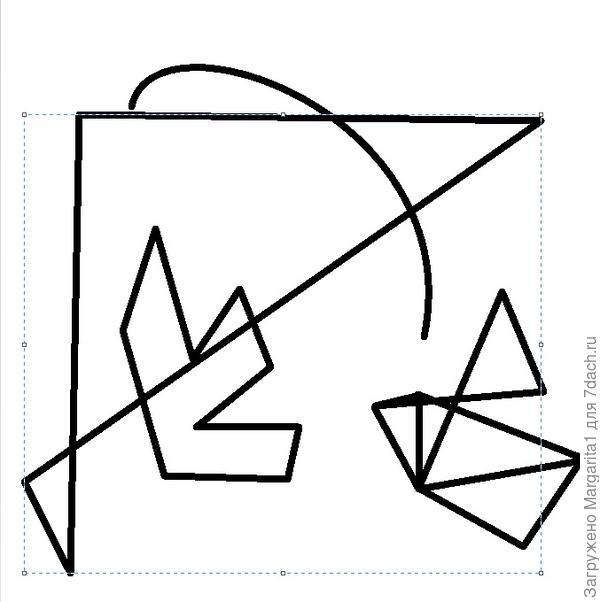
Рисование кривых начинается с проведения прямой линии от первой нужной вам точки до второй
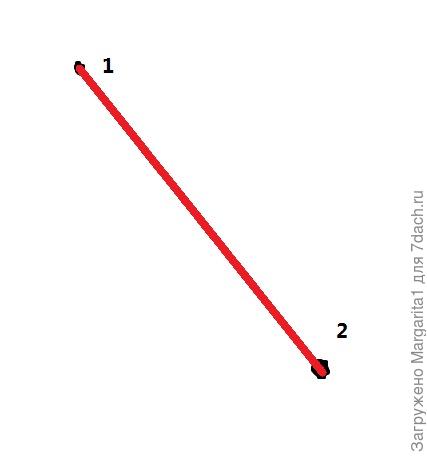
После этого надо щелкнуть на изображении в том месте, куда будет направлен изгиб, и протащить указатель для придания дуге нужного изгиба.
Затем, не перемещая указатель, два раза щелкнуть левой кнопкой мыши
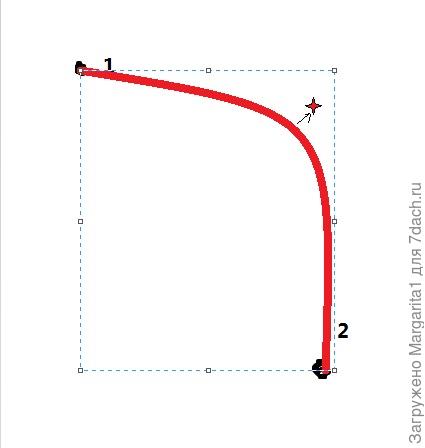
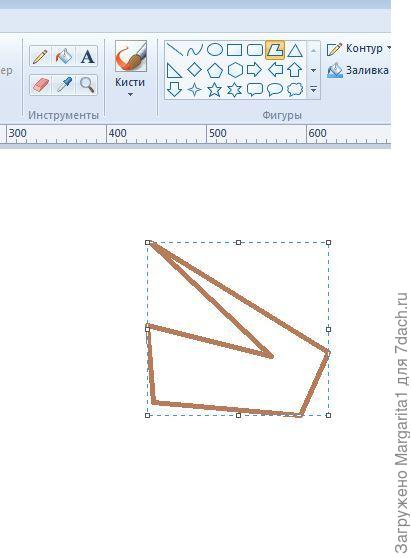
Чтобы нарисовать нужный вам многоугольник, нажимаем на панели инструментов соответствующую фигуру и проводим прямую линию в нужном направлении,
затем кликаем на изображении в нужных нам точках по одному разу,
двойной клик соединит последнюю выбранную точку с первой (ломанные замкнутся)
затем кликаем на изображении в нужных нам точках по одному разу,
двойной клик соединит последнюю выбранную точку с первой (ломанные замкнутся)
Выбрав фигуру«многоугольник», устанавливаем курсор в точку 1 и, нажав на клавишу, ведем курсор до точки 2.
Затем кликаем мышкой в точках 3 и 4, в точке 5 делаем два щелчка:
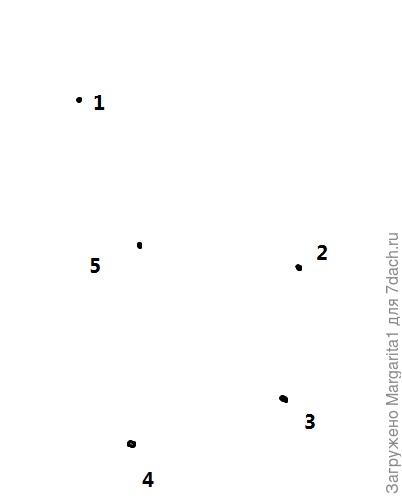
...
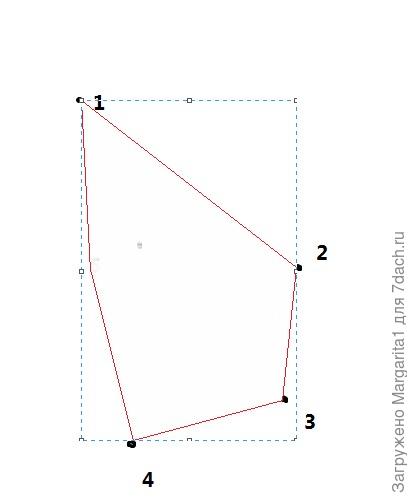
...
Также в инструментах находятся:
ластик - для стирания фрагмента рисунка;заливка - для заполнения цветом всей или части фигуры;
надпись - для добавления текста на изображение;
пипетка (выбор цвета) - для быстрого выбора цвета переднего плана (№1) и фона (№2).
Чтобы выбрать цвет №1 кликаем на нужном цвете левой кнопкой мыши, №2-правой;
карандаш - для рисования произвольных линий;
и лупа - при выборе которой и наведении на нужную часть рисунка, происходит увеличение этой части. Удобно, когда надо найти разрыв в линиях или стереть не нужную часть рисунка
Выделение объекта
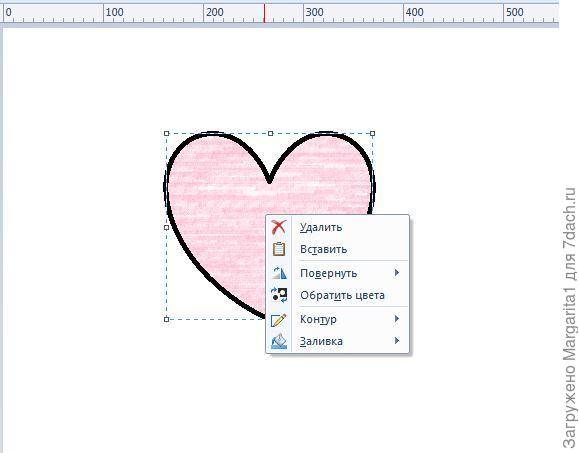
По умолчанию при рисовании готовой фигуры, она автоматически выделяется пунктирным прямоугольником.
В это время можно менять цвет самой фигуры и контура, с помощью набора параметров и палитры, а также ее размеры.
Если кликнуть правой кнопкой мыши на фигуре, появится контекстное меню, подсказывающее, что можно изменить некоторые параметры контура и фигуры и помогающее повернуть или отразить фигуру, обратить цвета или удалить ее.
В это время можно менять цвет самой фигуры и контура, с помощью набора параметров и палитры, а также ее размеры.
Если кликнуть правой кнопкой мыши на фигуре, появится контекстное меню, подсказывающее, что можно изменить некоторые параметры контура и фигуры и помогающее повернуть или отразить фигуру, обратить цвета или удалить ее.
А что делать, если вы уже зафиксировали фигуру, она вам нравится, но надо ее немного изменить? Например, переместить в другое место?

При таком выделении фигуры вы сможете изменить ее размеры и положение с помощью меток на пунктирном выделении
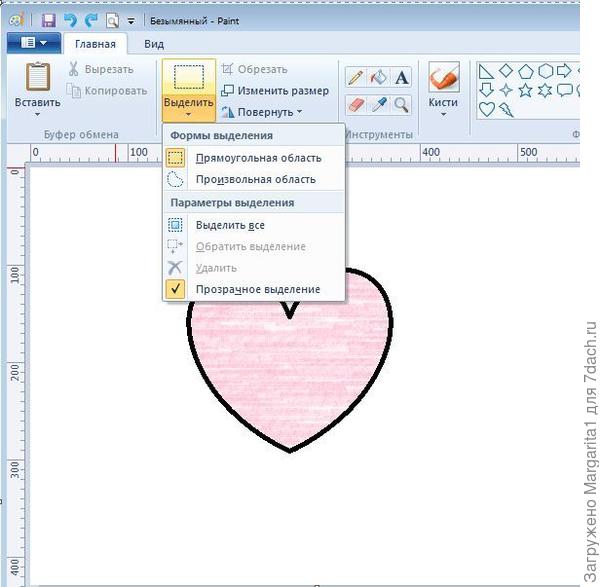
При таком выделении фигуры вы сможете изменить ее размеры и положение с помощью меток на пунктирном выделении
Находим в меню команду «Выделить» и выделяем ее с помощью прямоугольника, перетаскивая указатель.
Если нам нужна область неправильной формы, то выбираем «произвольная область» и выделяем указателем нужную часть или область для дальнейшей работы
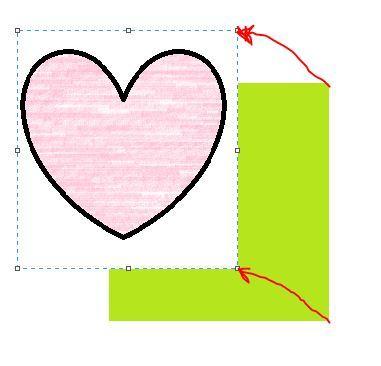
Перетаскивание прямоугольного выделения
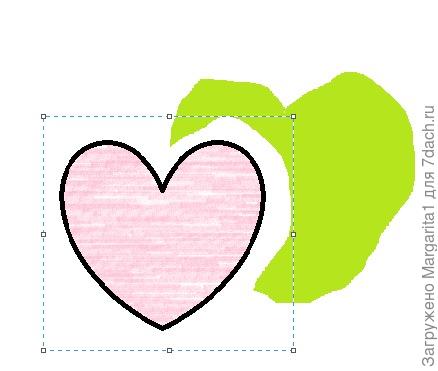
Перетаскивание произвольного выделения
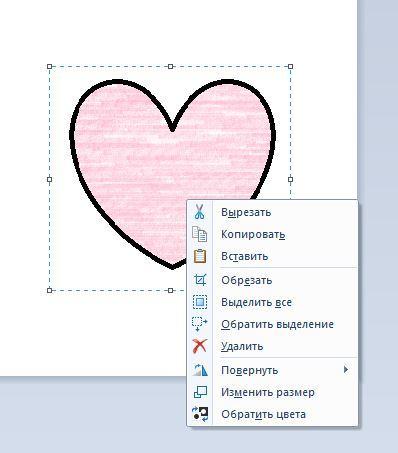
клик правой кнопкой вызывает контекстное меню, подсказывающее действия для данного выделения.
Кликнув правой копкой мыши на выделении,
вы откроете меню, с помощью которого можно удалить объект,
скопировать его в буфер обмена,
обрезать так, что останется только этот объект,
повернуть объект на 90 или 180 градусов, отразить его по вертикали или горизонтали,
изменить размер,
наклонить,
обратить цвета (например, черное станет белым, белое — черным)
Ну вот, первый урок подошел к концу.
Попробуйте все сделать хотя бы по 1-2 раза.
Сложно? Это просто первый раз сложно, потому что «пока много и страшно»))
Пробуйте, у вас обязательно получится!

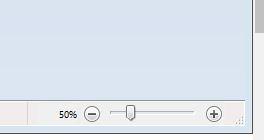
Вы молодые и продвинутые, а я все чего-то недопонимаю.
.
умение надо раздавать награды.