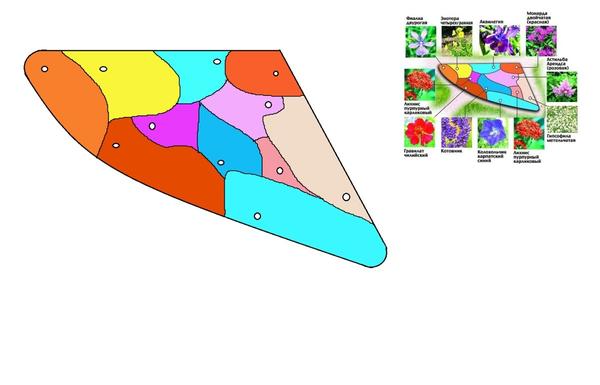
Урок 2
Практическая работа «Рисуем схему цветника»
Попробуем применить полученные знания на практике.
Нарисуем в редакторе Paint примерно вот такую схему цветника:
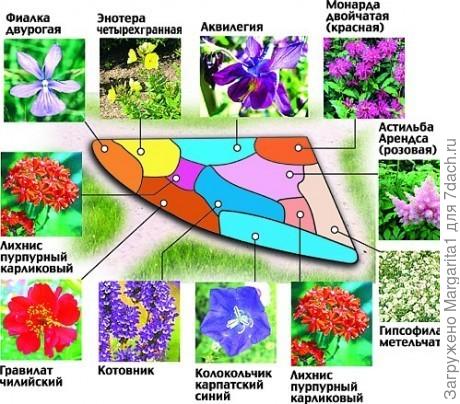
Шаг 1. Открываем редактор Paint, кликнув по иконке на панели задач.
Шаг 2. Рисуем горизонтальную прямую линию:
— Выбираем в группе Фигуры инструмент Линия
— Выбираем размер линии, определяющий ее толщину.
— В группе Цвета нажимаем Цвет 1 и выбираем нужный цвет ( по умолчанию Цвет 1 стоит черный, Цвет 2 – белый (фон).)
— С помощью указателя мыши проводим линию, нажав предварительно клавишу Shift, проведя линию нужной длины (сначала отпускаем кнопку мыши, и только затем клавишу Shift!!!)
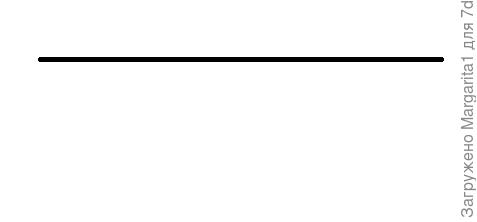
Шаг 3. Курсор на рабочем поле имеет форму «прицела», поэтому очень удобно им соединять различные линии.
«Прицеливаемся» в правый конец нашего отрезка и проводим вторую линию под произвольным углом
«Прицеливаемся» в правый конец нашего отрезка и проводим вторую линию под произвольным углом
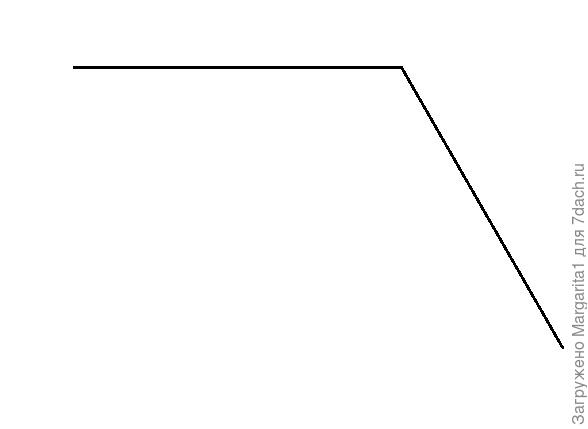
Шаг 4. Выбираем инструмент «Кривая» и соединяем свободные концы отрезков
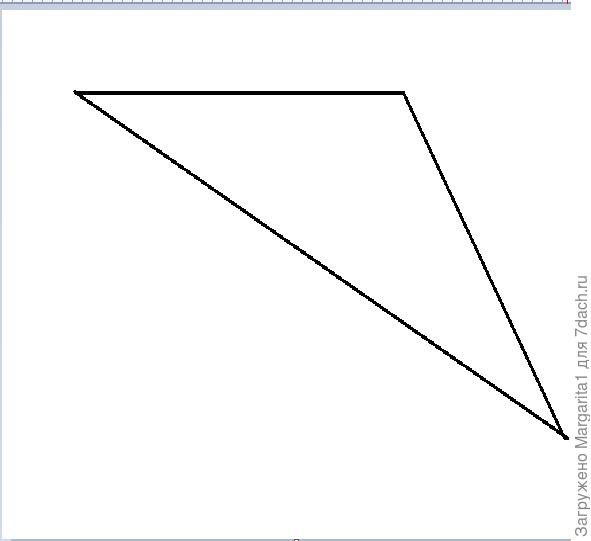
Шаг 5. Устанавливаем указатель возле точки предполагаемого изгиба и двигаем мышь при нажатой левой кнопке до получения желаемого эффекта.
Делаем двойной клик мышкой
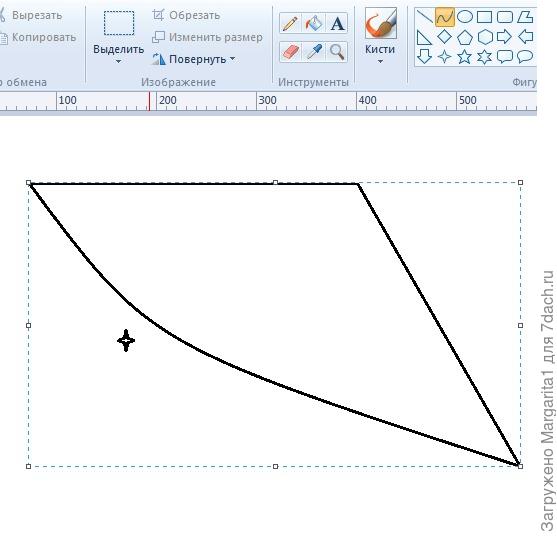
Шаг 6. Увеличиваем рисунок с помощью инструмента «Масштаб»(значок лупы):
— кликаем на значке,
— наводим на нужный фрагмент, в нашем случае это угол,
— делаем один или два клика левой кнопкой мышки (до желаемого увеличения. Правой кнопкой уменьшаем!)
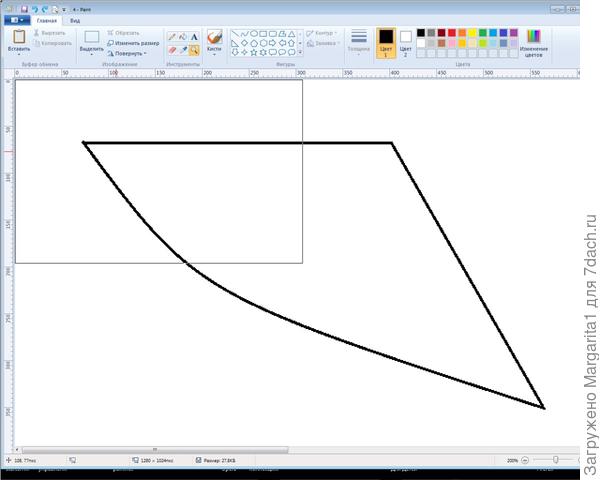
Шаг 7. Выбираем инструмент «Овал» и рисуем небольшую окружность (овал) в нашем увеличенном углу.
Окружность (овал) переносим курсором так, чтобы стороны углов касались сторон окружности (овала).
Фиксируем окружность (овал), кликая мышкой в любом месте рисунка.
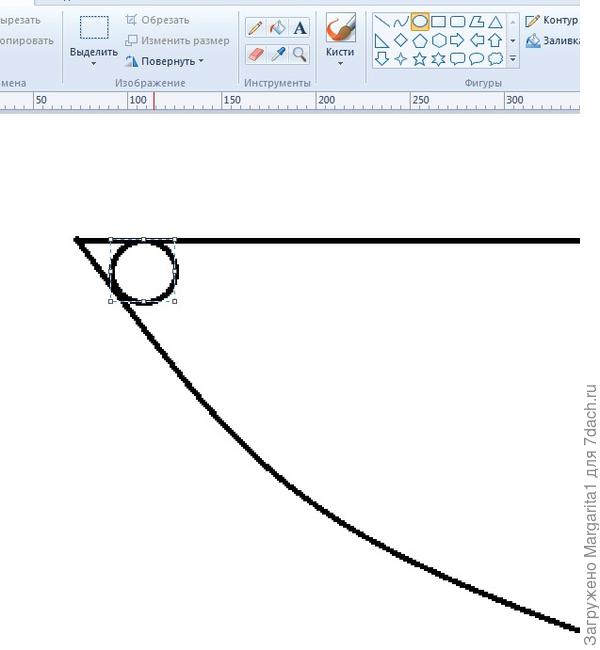
Шаг 8. Увеличиваем рисунок с помощью инструмента «Масштаб» еще раз
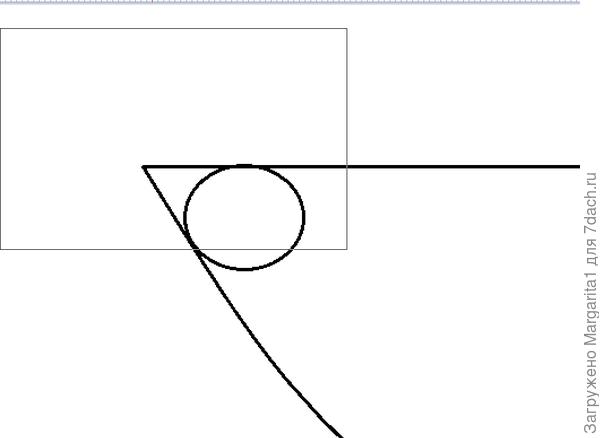
Шаг 9. Выбираем инструмент «Ластик» и аккуратно закрашиваем фоновым цветом ненужные линии
(или, попросту, стираем лишние линии)
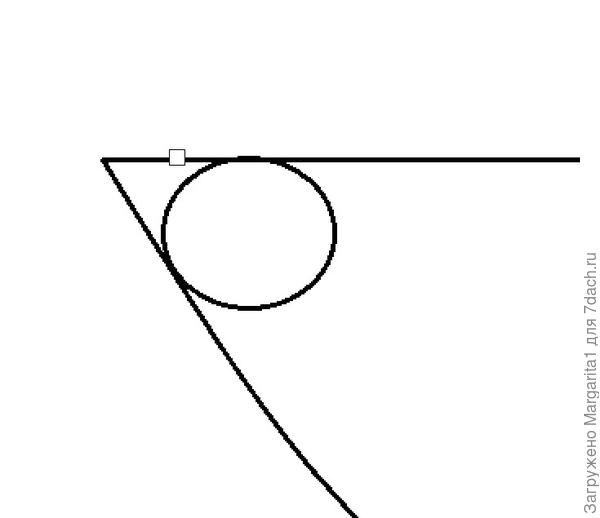
Шаг 10.Также поступаем и со вторым углом
(пп.6-9)
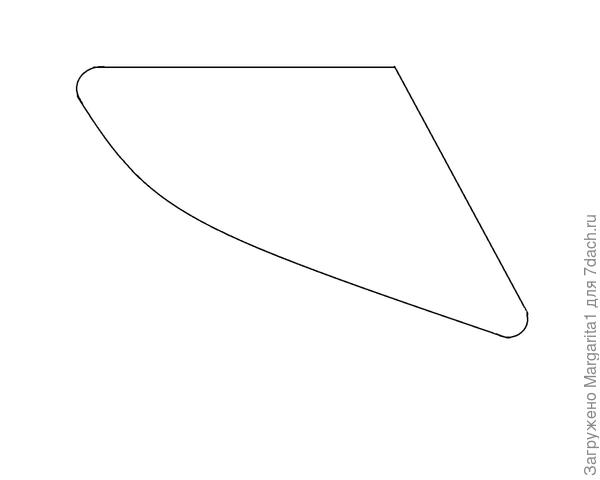
Шаг 11. Выбираем инструмент «Карандаш» и рисуем произвольные линии на нашей фигуре
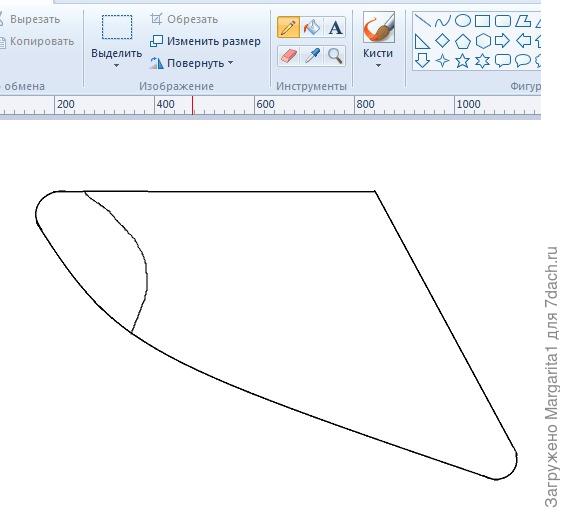
Шаг 12. Получаем такую картину:
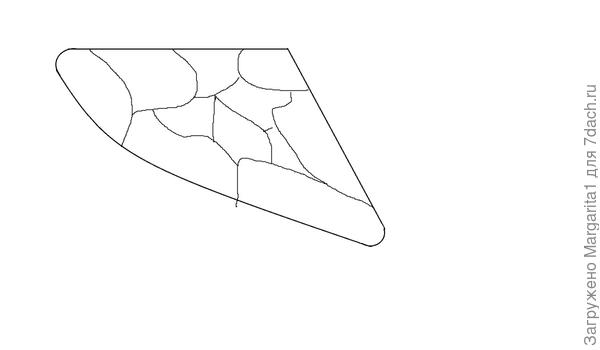
Шаг 13. Щелкаем на инструмент " Заливка цветом", выбираем любой цвет (можно оставить черный) и кликаем по центру каждой области по-очереди, отменяя операцию клавишами Ctrl+Z, это нужно для того, чтобы проверить рисунок на наличие разрывов в линиях. Если в линиях есть разрыв, то закрасится от одного клика сразу несколько областей
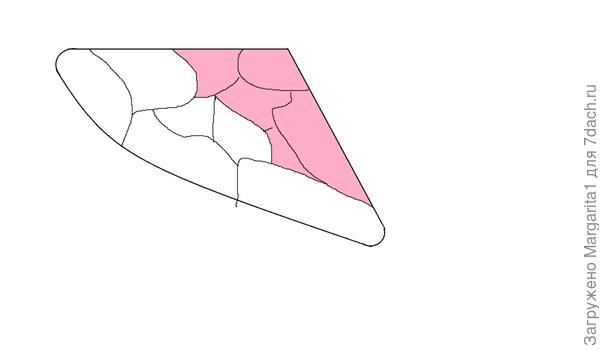
Шаг 14. Берем инструмент «масштаб», увеличиваем рисунок и находим место разрыва
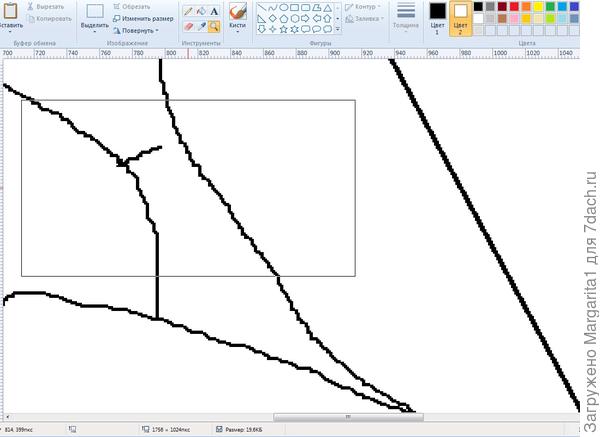
Красными кругами я обозначила у себя на рисунке найденные места разрывов.
Это легко исправить с помощью «карандаша»
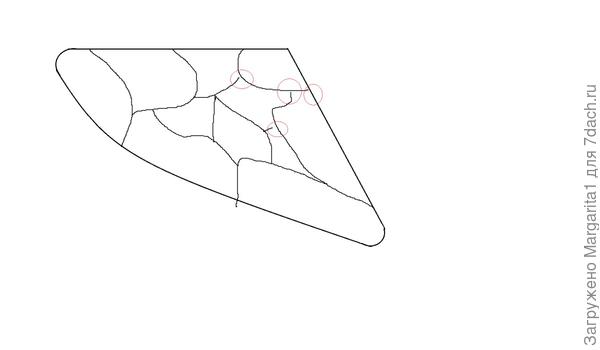
Шаг 15. Выбираем «Овал» и в каждой области чертим небольшие окружности
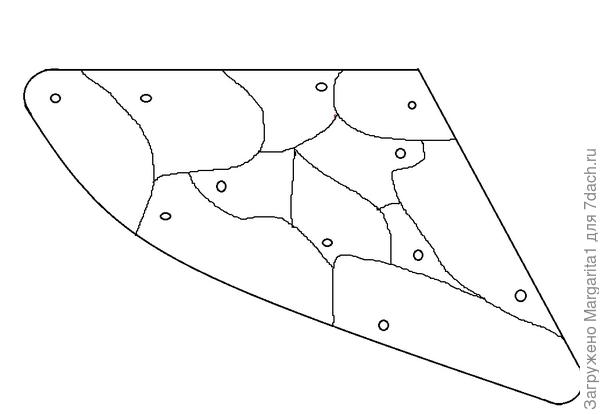
Шаг 16. Чтобы получить такие же цвета секторов на рисунке, как и на первоисточнике, поступим следующим образом: увеличим наш лист с помощью метки на правой стороне поля, скопируем первоисточник из интернета и вставим его с помощью команды " Вставить из". По умолчанию все вставки появляются в левом верхнем углу нашего рабочего поля. Перетаскиваем вставку в правую часть поля. Фиксируем.
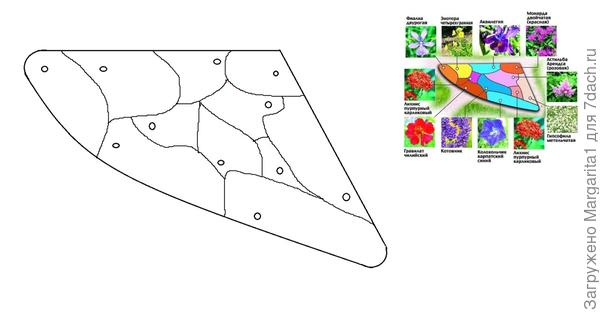
Шаг 17. Выбираем инструмент «Палитра» («пипетка»),
устанавливаем ее на нужный цвет на первоисточнике, кликаем на нем.
В палитре происходит замена основного цвета на выбранный (например, в нашем случае черный цвет заменится на оранжевый)
устанавливаем ее на нужный цвет на первоисточнике, кликаем на нем.
В палитре происходит замена основного цвета на выбранный (например, в нашем случае черный цвет заменится на оранжевый)
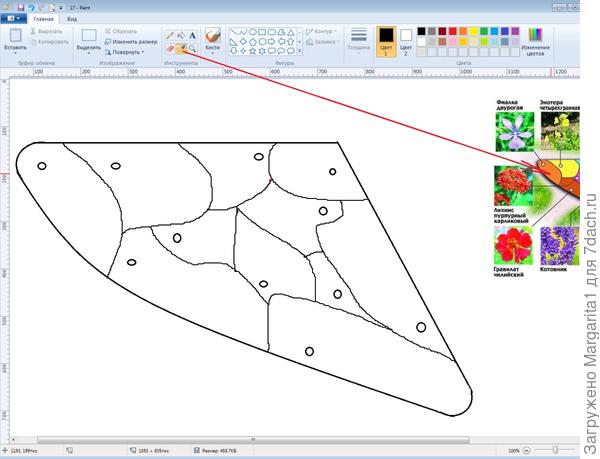
Шаг 18. Выбираем инструмент «Заливка», устанавливаем внутри выбранной замкнутой области и щелкаем левой кнопкой мыши.
Область окрашивается в выбранный цвет.
Обратите внимание, что окружности остаются белыми!
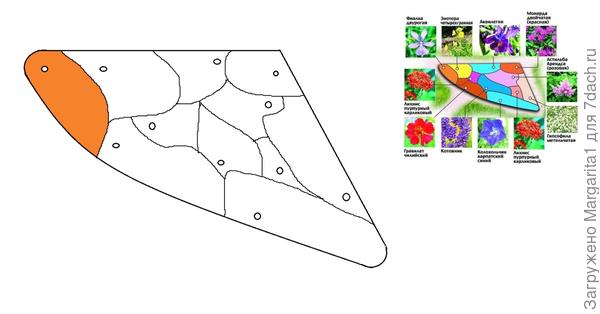
Шаг 19. Повторяем процедуру: выбираем «пипетку», кликаем ею на первоисточнике в нужном месте и...!
Так как инструмент заливка уже был нами выбран, сразу щелкаем на нашем рисунке в нужном нам месте.
Закрашиваем таким образом все нарисованные области
Так как инструмент заливка уже был нами выбран, сразу щелкаем на нашем рисунке в нужном нам месте.
Закрашиваем таким образом все нарисованные области
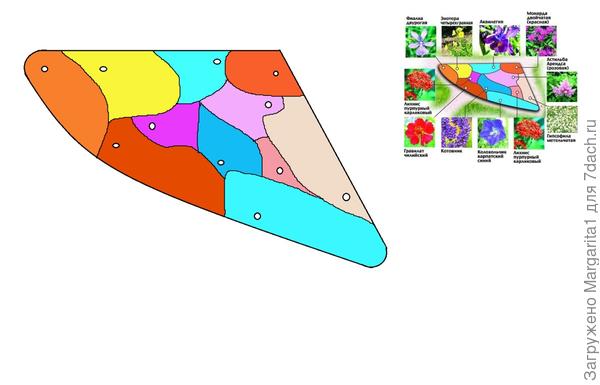
Шаг 20. Выбираем команду «Выделить» (прямоугольная область),
выделяем наш участок и щелкаем на команде «Обрезать».
Останется только выбранный фрагмент.
Раскрываем контекстное меню команды "Выделить" (щелкаем на треугольничке), выбираем "Выделить все" (обратите внимание, что все рабочее поле выделилось пунктирной линией), далее жмем "Копировать" и кнопку Delete. Ах, пустой лист! И хорошо, мы его увеличим, растянув вправо и вниз по меткам по центрам сторон. Затем щелкаем "Вставить"(Ctrl+V) и перемещаем нашу заготовку в центр листа. Эту часть пункта из различных манипуляций можно пропустить, если у вас достаточно места по краям рисунка
выделяем наш участок и щелкаем на команде «Обрезать».
Останется только выбранный фрагмент.
Раскрываем контекстное меню команды "Выделить" (щелкаем на треугольничке), выбираем "Выделить все" (обратите внимание, что все рабочее поле выделилось пунктирной линией), далее жмем "Копировать" и кнопку Delete. Ах, пустой лист! И хорошо, мы его увеличим, растянув вправо и вниз по меткам по центрам сторон. Затем щелкаем "Вставить"(Ctrl+V) и перемещаем нашу заготовку в центр листа. Эту часть пункта из различных манипуляций можно пропустить, если у вас достаточно места по краям рисунка
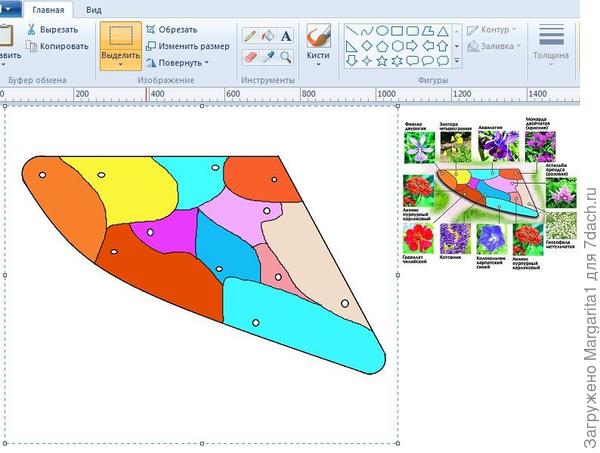
Шаг 21. Намечаем место вставки картинок с цветами: проведем тонкие прямые линии (фигура "Линия"+ Shift), на них расположим квадратики и ластиком сотрем лишние линии.
Квадраты рисуем в следующем порядке: на свободном месте изображаем квадрат (Shift+Прямоугольник), выделяем его (прямоугольное выделение), в параметрах выделения ставим галочку на "прозрачное выделение", жмем «Копировать» и перетаскиваем квадрат на нужное место.
Далее щелкаем «Вставить» и перетаскиваем следующий квадратик. Повторяем «Вставить» и перетаскивание нужное количество раз.
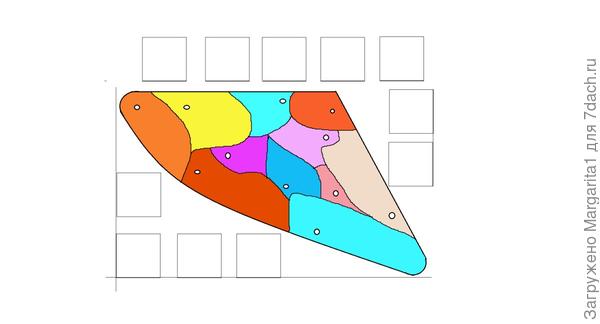
В следующем уроке мы продолжим создание схемы (рисунка) нашего цветника.
