Например, я узнал на курсах о замечательной программе Lightroom (в обиходе я её пишу русскими буквами лайтрум, да простят меня разработчики). Полное название программы звучит так: Adobe Photoshop Lightroom. Ничего знакомого не находите? Да, мамка с фотошопом у них одна. Обе программы для обработки фото. Однако если фотошоп у всех на устах — растровый редактор, то Lightroom используют (по крайне мере так говорят) фотографы.
Цитирую с Википедии:
Adobe Photoshop Lightroom — графический редактор компании Adobe для работы с цифровыми фотографиями. Может использоваться для «проявки» «цифровых негативов».
Дорогие мои, как мне не хочется вас напрягать теорией, тем более, я тоже все не очень тонко понимаю :). Но придется пояснить, кому не интересно, можно пропустить.
С негативами пленочными все сталкивались? Это проявленная пленка, в которой цвета обратны от оригинала. Что такое негатив в цифре? Что там реально, наверное, разработчики только знают, обобщая, получится примерно так. С пленочного фотоаппарата мы берем пленку, проявляем ее, закрепляем и далее на спец. оборудовании печатаем фото. Цифровой фотоаппарат делает всё то же, что пленочный, но своими методами. И кроме того, больше пленочного, так сказать, цифровые кадры нашего фотоаппарата — уже «готовые фотографии в цифре». Можно отправить на принтер и печатать. Цифровую проявку производит процессор, внутри вашей цифровой камеры. На него приходят данные ББ (баланса белого), экспозиции (выдержка и диафрагма сливаются в один параметр). Еще ряд тонких настроек, которых я даже не знаю. Запомнили это место?
Теперь процессор после обработки выдает вам готовый кадр. Готовый кадр — это растровое изображение, — точечное с описанием даты съемки, чем снималось, с каким фокусным. По сути это уже готовая фотография или мертвое изображение, далее поясню почему.
У Вас есть материал для печати или работы фотошопа (или аналогичных программ), не более.
Тыдымс, вспомнили место, про которое я говорил запомнить? А вот теперь на сцену выходит программа Lightroom. Вы когда будете перебрасывать свои фото на компьютер, благодаря Lightroom имеете возможность влезть в тот момент времени, когда процессор еще не сформировал растровое изображение. То есть вы копаетесь в цифровом негативе, и настройками ББ, экспозиции как бы крутите настройки камеры в момент съёмки. Такое изображение называется живым, поскольку возможностей для редактирования у него, почти как у неотснятой фотографии, :) приближенно, конечно.
Что нам надо для работы с лайтрумом?
1. Программа.
2. Камера с возможность съёмки Raw формата.
Именно этот формат позволяет запомнить памяти кадр в виде негатива. На экране фотоаппарата вы разницу не ощутите, только подпись, возможно, Raw или Jpeg.
Если ваша камера не позволяет использовать Raw формат, то вам проще при фотографировании правильно выставлять ББ, а все остальные функции будут работать, но разницы вы не почувствуете и скажете, что фотошоп лучше. Для мертвого изображения лайтрум не создан. Максимум спасти совсем безнадежную фотку по ББ. Но только ради этого ставить программу, увольте. Тут верна пословица «овчинка выделки не стоит».
Наверное, большая часть сразу сказала: «Ну зачем тогда это все было писать?» Чтобы стало понятно, примерно, что и зачем, а не просто у меня появилось желание разрекламировать другую программу.
Итак, Lightroom.
Вы отсняли n-число кадров в формате raw или raw+jpeg (фотоаппарат дублирует кадры негативом и обычным форматом).
Мой алгоритм действий:
1. Включили компьютер;
2. Подцепили фотоаппарат;
3.1. Отказываемся от открытия папки автозапуском,
или как у меня, выбираем;
3.2. Импорт в лайтрум, как на рисунке
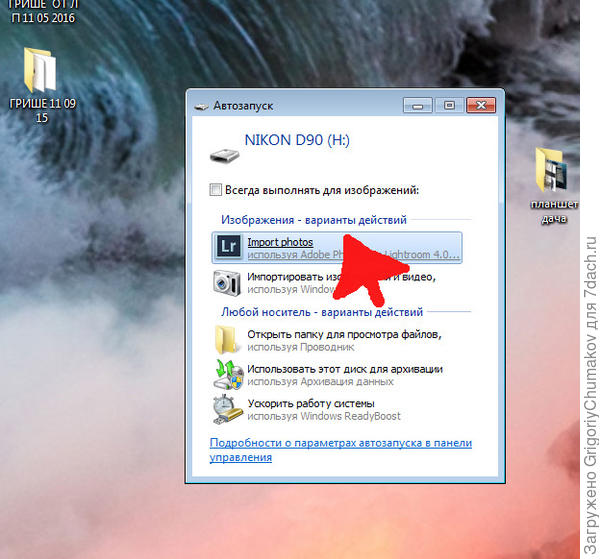
импортируем в лайтрум формат рав с фотоаппарата.
Сперва пройдусь по варианту как у меня 3.2
Импорт в лайтрум делается либо в два шага, либо в один. В данном случае один шаг за нас уже сделала программа.
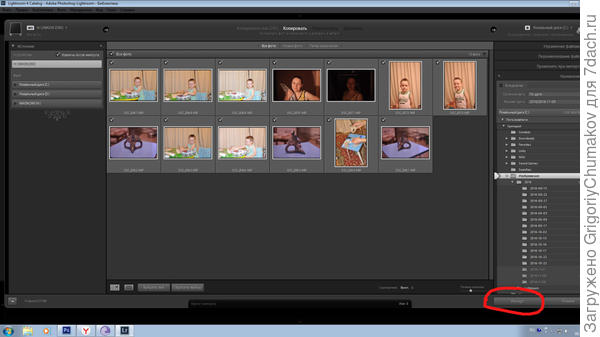
открытие программы
Иконки фотографий показывают, какое фото мы будем импортировать. Да, это то, что я хочу, нажимаю кнопку импорт (обведено красным) — шаг 4.
5. Процесс пошел.
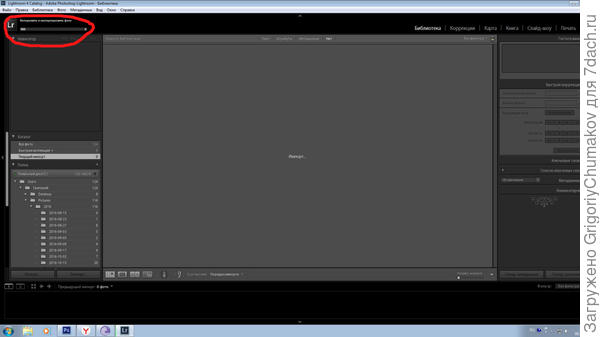
импорт
Строка вверху показывает процесс. Ждём окончания. Время зависит от производительности компьютера и количества фотографий.
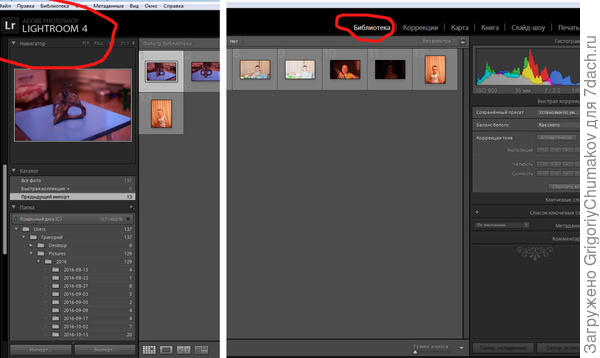
готово
Слева направо. Полоска исчезла, процесс завершен. Вкладка библиотека показывает, что мы находимся в оглавлении фото. Нам надо перейти непосредственно к обработке (белый разрыв — я «разорвал экран», чтобы сделать крупнее надписи)
Следующий шаг 6.
Нажимаем вкладку Коррекции (правее «Библиотеки»).
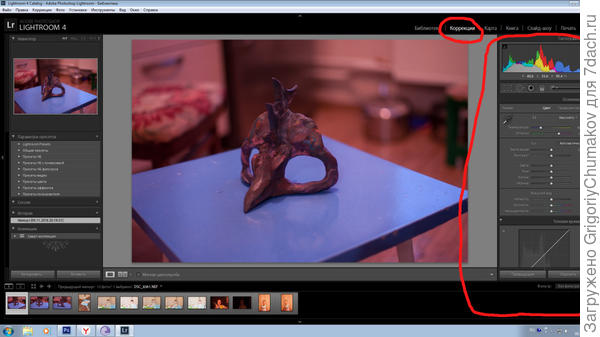
шаг 6
Основная наша рабочая панель теперь вся справа, обведена красным контуром. Там есть еще ползунок, и она крутится вниз, на скриншоте не вся.
Меня в данный момент времени интересует ББ.
7. Баланс белого. Тут это либо пипетка, как фотошопе, либо ползунок, двигая который, ББ также меняется. Пипетка удобна тогда, когда вы на фото имеете фрагмент чего-то белого. Ткнув на пипетку, а потом на белый фрагмент, вы по нему произведете настройку кадра.
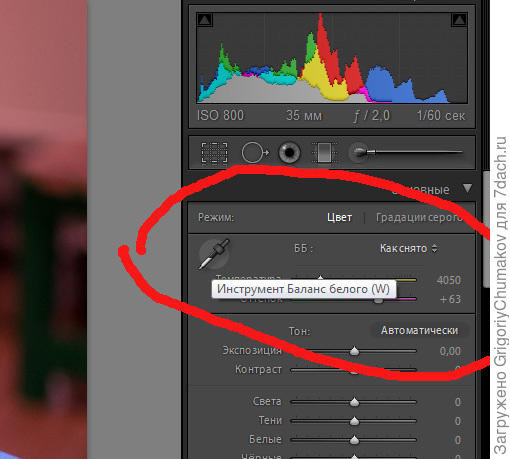
шаг 7. Баланс белого.
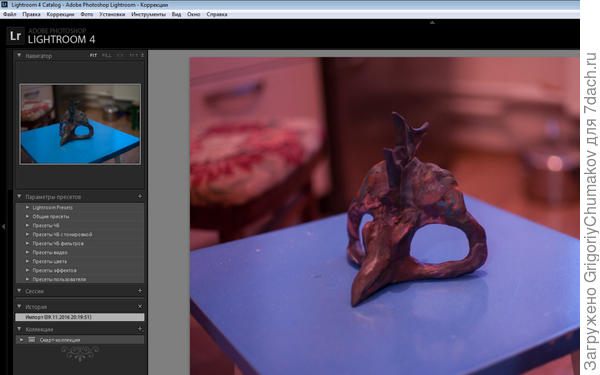
настройка ББ по точке изображения или фрагменту
Видите справа внизу пипетку на ножке табуретки? Я знаю, что ножка белая, делаю настройку по ней — тыкаю пипеткой. Еще при наводке слева вверху показывается, как поменяется изображение, если я кликну.
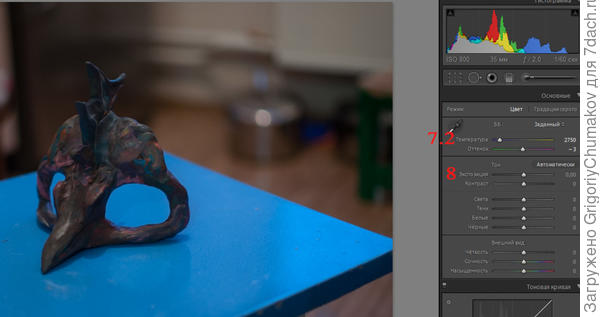
шаг 7 и 8
Если белых деталей нет, ползунком (температура 7.2 на рисунке) балуемся, подбирая на глаз ББ.
Шаг 8. Как видно, фото темновато, двигаем (8) ползунок вправо.
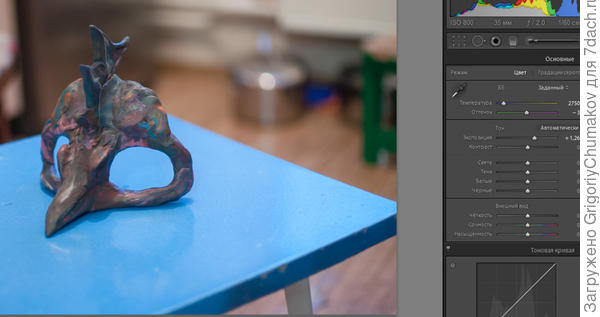
добавили экспозиции
Тут фото ужалось, на сайте выглядит страшнее, чем на самом деле. У нас качество почти не падает.
Ребята, там еще много интересностей, например: ползунки тени, блики. Но с каждой фото играться надо.
Думаю, многие уже на этой статье отвалятся. Если будет интересно, расскажу какие-нибудь детали, хотя почти все рассказал, что знаю.
9. Закончив коррекцию всех фото, которые вы желаете отредактировать, переходим обратно в библиотеку.
10. Нажимаем клавишу shift и левой клавишей мыши щелкаем один раз по первому и последнему файлу (фотографии), все файлы выделятся.
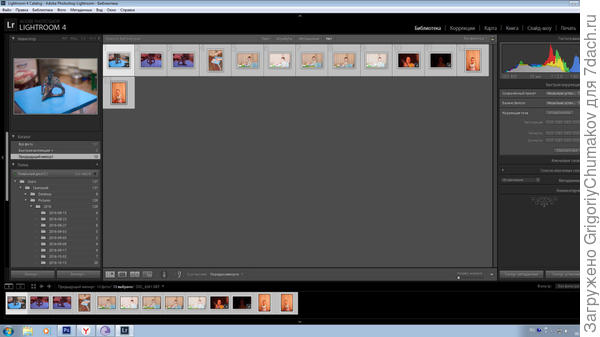
Шаг 10
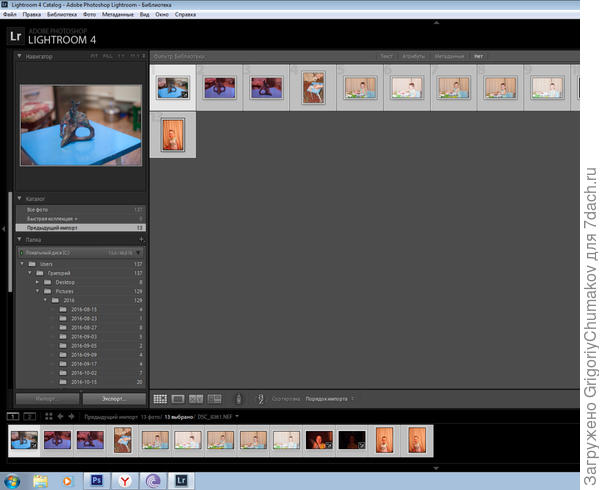
экспорт
Нажимаем клавишу «экспорт» рядом с «импортом», в появившемся окне выбираем шаг 11.
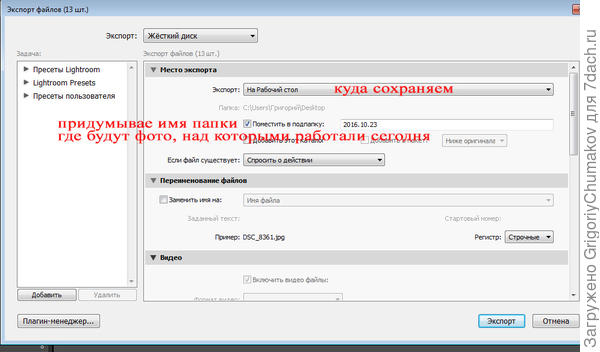
задание параметров
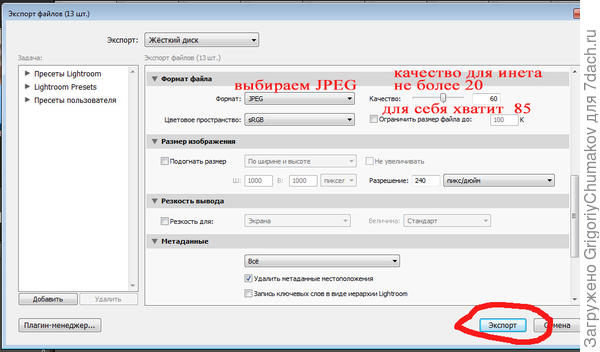
еще параметры
Все, появляется полоска экспорта, как с импортом, ждем. Закрываем, по окончании наслаждаемся фото.
Шаг 11 с последующими запусками программ запоминает ваши настройки, меняете только имя папок и расположение.
Возвращаясь к шагу 3.1, если вы все закрыли, или открывает вручную. Не глядя, что у вас появится при запуске лайтрума, нажимаете клавишу «импорт».
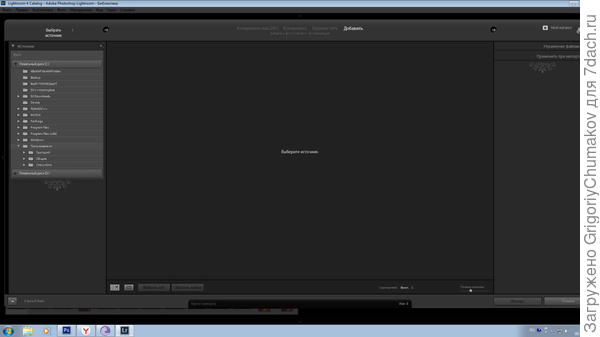
шаг 3.1
Как видно, посреди окна написано «выберите источник». Выбираем откуда будем фото импортировать слева. Если обратите внимание, то там нет камеры, только диски C, D. Это происходит потому, что программа в курсе, что новых фото на моей камере нет, и все что надо было — импортировано. Если я вставлю карту с новыми фотографиями, помимо локальных дисков появится и флешка с фотками. Выбираем источник и далее все, начиная с шага 3.2. идентично.
Надеюсь, хоть что-то поняли.

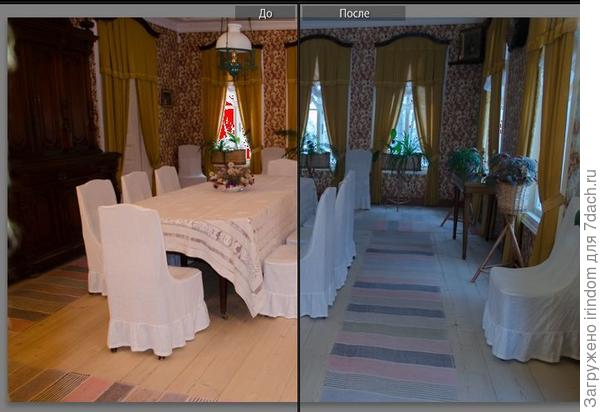








и умные люди советуют)))