
До и после
Вечер добрый, дачники-форумчане. Про дачу пока рассказать нечего, решил поведать про фотографию.
Старые фото, как они ценны! Но многие, кто обладает шедеврами, их не ценят. Хранятся и валяются фотографии как попало.
Да, наверное, многие фотографии (особенно эпохи цифровых аппаратов) так цениться не будут, и большая часть отправится в топку после нашей смерти. Но если даже некоторая часть будет сохранена потомками… По крайней мере, мне приятно думать, что так и будет.
Ещё немного о фото и памяти. Есть у нас старая фотография брата прадеда. Хорошо, что мама в своё время увлеклась родословной и уже 20 лет активно её собирает. Та фотография — единственное, что от него осталось, молодым парнем его забрали в первую мировую и убили. Ни жены, ни детей и только фото молодого бравого парня в красивой форме, и сохранённая история, а без истории горела бы фотография в печи, и память о нём…
Итак, начнём. На этом фото слева мой дед. Я проделаю то, что умею, кто знает что-то ещё — дополните.
Кто чем реставрирует (какой программой), я не знаю. Большая часть фотошопом, как и я.
Фотошоп — программа растровой графики, вся редакция на точках. Основные особенности, для меня лично, это работа со слоями. Поясню новичкам. Работу в фотошопе можно представить как игру с бумажной куклой, помните таких? У которых одежда из бумаги цеплялась поверх куклы. Теперь представьте, что у куклы можно было помимо платья цеплять нижнее бельё и верхнюю одежду. Неопытный ребёнок мог бы поверх пальто нацепить у такой куколки, например, кофту. Вот фотошоп почти то же, только здесь, порой, та самая неопытность позволяет найти способ как-то улучшить фотографию.
Да, вступление большое, не могу короче, потерпите немного. Горячие клавиши, не пугайтесь, граждане. Это не шибко сложно, но очень удобно. При запущенной программе фотошоп:
Ctrl + N — создать новый файл, легко запомнить, N — новый;
Ctrl + B — включить инструмент кисть (карандаш);
Ctrl + X — вырезать (работает почти везде, например, в ворде);
Ctrl + C — копировать (работает в ворде);
Ctrl + V — вставить (работает в ворде);
Сtrl + E — при выделенных слоях объединяет их в один слой (одежда срастается с куклой), если слои не выделены, вроде, включится стёрка.
Там куча ещё сочетаний, я их пытался запомнить, но пользуюсь чаще этими. Остальные не вспоминаю, кликаю мышкой на панели инструментов. Ещё одно используемое сочетание:
Alt + ролик мыши — увеличивает или уменьшает масштаб (очень непривычно было после других программ, там эту функцию исполняла клавиша Сtrl, но в фотошопе так).
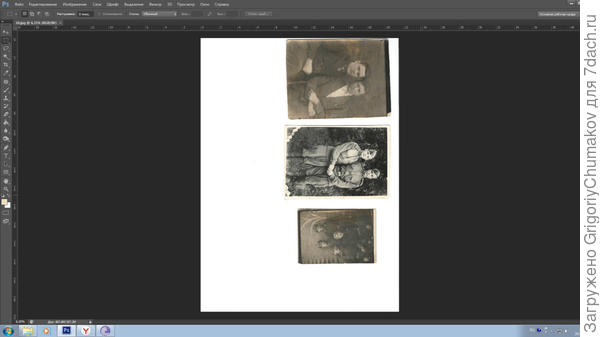
После сканера
Итак, в сканер по одной фотографии пихать, если их пачка — много чести-времени. Дефицит лечим количеством, но потом разгребаем. Мне неудобно работать — боком голову поворачивать.
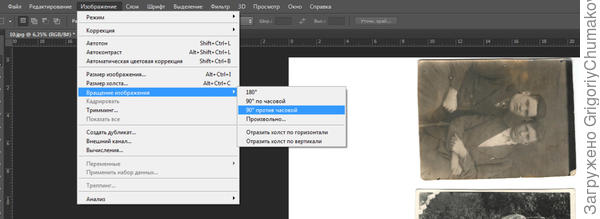
Разворачиваем изображение
На рисунке показал, как повернул.
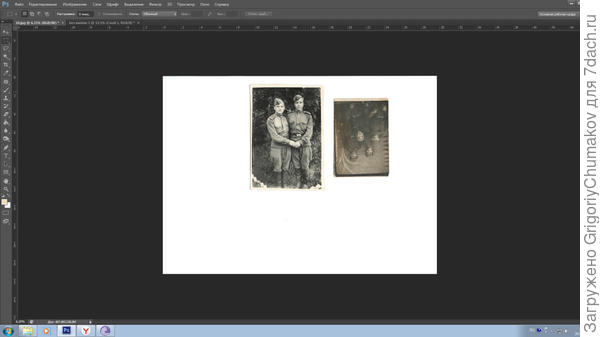
Повернул фото, выделил мне нужную фотографию и скопировал
На данном рисунке нужное мне фото я вырезал, мне так удобнее, можете скопировать.
Выделяем нужную область инструментов «выделением». Нажимаем волшебное сочетание клавиш: Ctrl + N, программа запомнила, что мы скопировали, и чётко под наше скопированное фото создаёт пустой новый файл. Нажимаем в проявившемся окне «Ок» и видим белый лист. Жмем новые волшебные клавиши: Ctrl + V. И получаем.
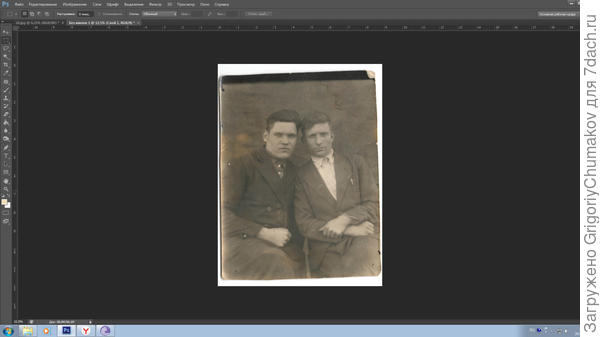
Новый рабочий файл (окно)
Теперь в этом окне мы будем работать. Вспомнил ещё используемые сочетания, которые нам нужны сейчас:
Ctrl + A — выделить всё, нажимаем — всё выделяется;
Ctrl + Т — трансформирование.

Трансформирование
Видите, вокруг картинки появилась специфическая рамка? Она много что позволяет делать, если интересно то, что знаю — я расскажу потом. В данный момент она мне нужна для того, чтобы вручную довернуть фото до ровного состояния. На этом скрине фото я уже повернул. Сравните с верхним.
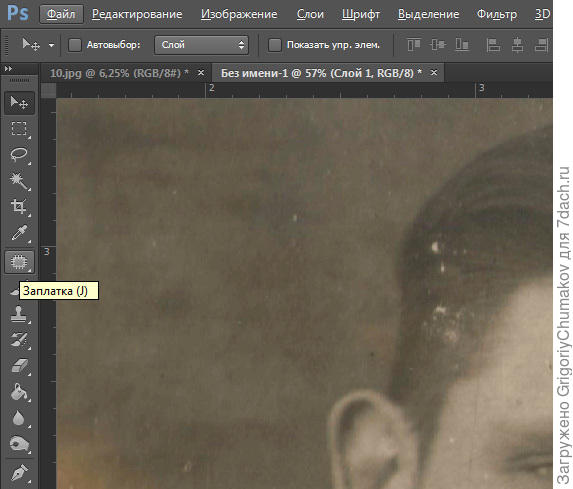
Заплатка
Уж не помню, в какой версии появился этот удобный для реставрации инструмент, но очень он классный. Хотя имеет свои недостатки. Кстати, видите подсвеченную в скобочках букву, это подсказка на горячую клавишу, то есть Ctrl + J — должна включиться заплатка без мышки.
Итак, заплатку включили, теперь на фото выделяем редактируемый мини-сектор.
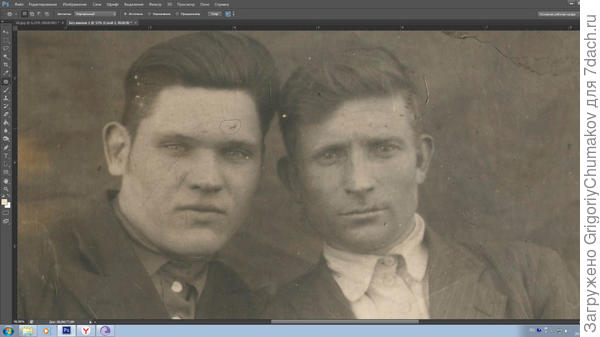
Выделение редактируемой области
Делается это просто: нажимаем левую клавишу мыши (помните, заплатка включена), и мышью, словно шариковой ручкой или как мелком, обводим позорный сектор. В данном случае порез или клякса на лбу. Обвели, замкнули область, и не отпуская левую клавишу, ведём в ту часть изображения, откуда хотим взять материал на заплатку.
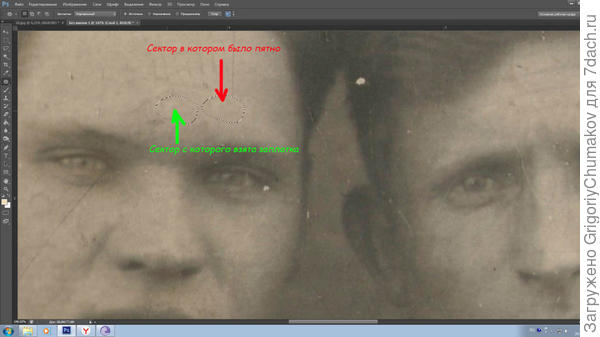
Описанное выше
Если заплатку возьмёте с глаза, то появится третий корявый глаз — сектор меньше. Смотрите, откуда латаете. По сути, программа копирует участок, вставляет его на нужное место и растушевывает края, — красота.
Теперь повторяем процесс столько раз, сколько критических участков найдёте. Только не затрите важные детали. Они порой сливаются с каким-либо мусором, например, удалите прыщик, а это была родинка, по которой все узнавали предка :).
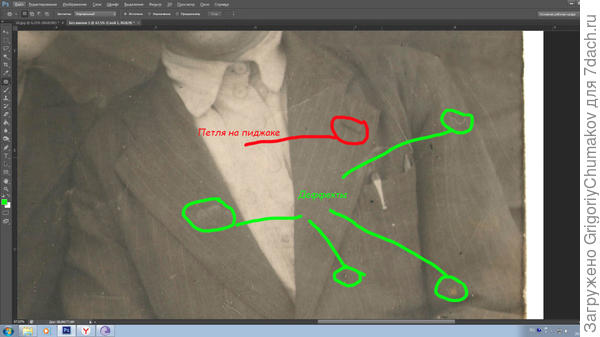
Мусор и деталь одежды
Так я чуть было не удалил петлю на пиджаке для пуговки.

Не только заплатка
Здесь заплатка меня не выручила в привычном смысле. Почему? Контур воротника изменил угол. Пришлось чуть изменить алгоритм. Заплатку не отключал, выделил сектор, но материал на него не искал, а нажал волшебные клавиши:
Ctrl + C — копировать;
Ctrl + V — вставить.
В данном случае заплатка не срослась сразу с пиджаком (изображением), а стала новым слоем, но края у неё не заретушировались, и угол по-прежнему не бьётся, однако теперь, нажав клавиши Ctrl + Т и включив трансформацию вставки заплатки, доверну её на нужный угол, нажму «применить», всё стоит, только края выделяются — видно заплатку. Чтобы дальше нормально работать, нужно объединить слои, у нас их слишком много развелось. Сами запутаемся, и фотошоп будет делать не то, что нам надо.
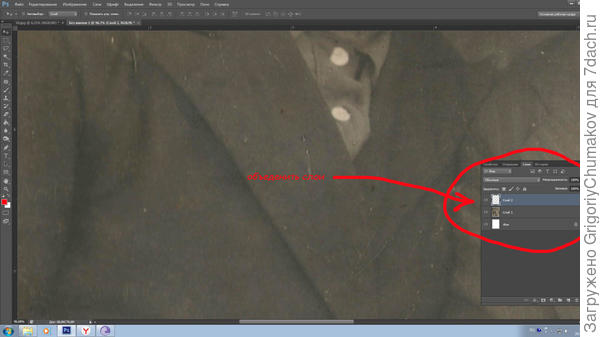
Слои
Сверху вниз:
1-й слой — наша заплатка;
2-й слой — наше фото;
3-й слой — пустой файл, когда в нём ничего не было.
Нажимаем (держим) Ctrl и поочерёдно тыкаем по слоям левой клавишей мыши (один клик).
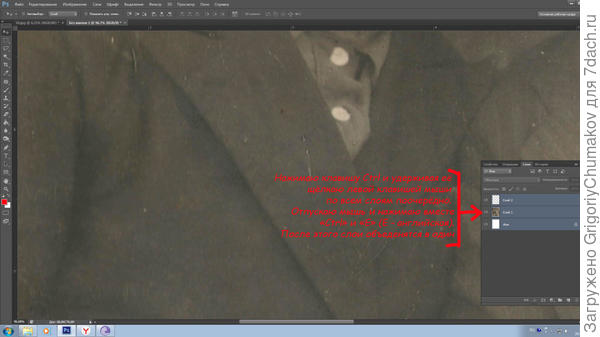
Объединяем слои
Слои выделились, нажимаем Ctrl + Е (все буквы в горячих клавишах английские).
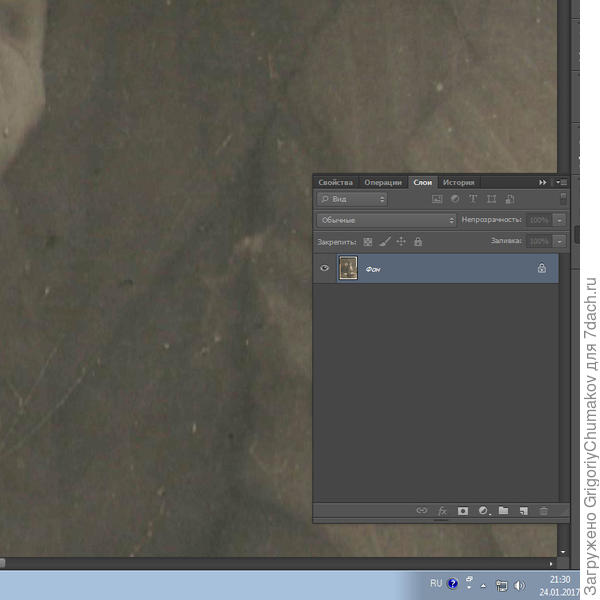
Один слой
Видите, слой теперь один, снова включаем «заплатку» (если отключилась) и доводим нашу муторную накладку на воротник мини-заплаточками.

Воротник с исчезнувшей заплаткой — цельный, вот бы в жизни так :)
Ага, на рукаве видите «шайбу»? Неправильно взял «заплатку». Почему? Потому что резкий переход по цветам. Я взял справа, а нужно сверху или снизу в данном случае.

Вот как надо было
Вот теперь плямбы нет такой. Хочу чуток резкости добавить. Тут как масть ляжет, часто со старыми фото, и не только с ними, вылезают цифровые шумы, которые ухудшают фотографию. Но попробовать стоит. Да, чуть не забыл, неправильное действие можно отменить Ctrl + Z, но число обратных шагов ограничено, что-то около 5 или 7, забыл, но не много. Эти клавиши позволяют отменить ошибочное действие с вашей стороны.
Итак, с резкостью. Создаём дубликат слоя.

Дубликат слоя
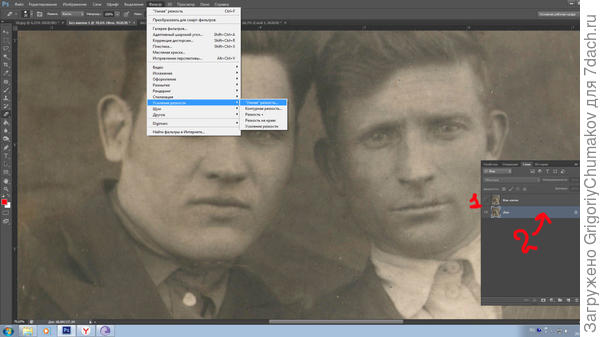
Процесс усиления резкости на заднем слое
Когда у вас появится второй слой, вы ничего не заметите — он клон родителя, только в панели слоёв появится слой «копия». Физически для понимания у вас как бы две одинаковых фотографии — одна над другой. Напротив слоёв глазики слева, видите? Отключаем, как на картинке, глазик у верхнего слоя. А потом нажимаем на нижний слой посередине (не на глаз). Два этих действия как бы отложили в сторону нашу верхнюю фотографию — мы работаем сейчас с нижней. Как на рисунке сверху, заходим в «Фильтр», выбираем «Умную резкость», там ползунками подкручиваем на глаз, только чтобы фото не стало «страшными» контурами.
Накрутили как вам надо, согласились. Всё фото стало резче, но на щеках какой-то шум появился, ещё где-то что-то ненужное прорезалось.
Для устранения этих недостатков включаю глазик верхнего слоя и щёлкаю ещё слой верхний посредине — перехожу на верхнее фото. Ничего не видно — всё, как было до резкости.

Активен верхний слой
Естественно, верхняя фотография перекрывает нижнюю, включаю «стёрку» и протираю дырки на глазах и руках, где, как мне кажется, резкость стоит увеличить. На тех частях, где мне нужно, начинает проступать более чёткое нижнее фото. Всё что хотел — подтёр, резкость на других участках только портит. Опять объединяю слои, как раньше, выделяю их и нажимаю Ctrl+Е.
На фото есть жёлтые пятна от времени, переведу всё изображение в чёрно-белый цвет, не заморачиваясь.
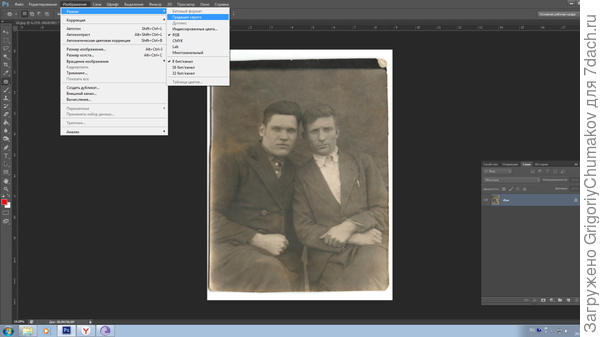
Включаем «Градации серого»
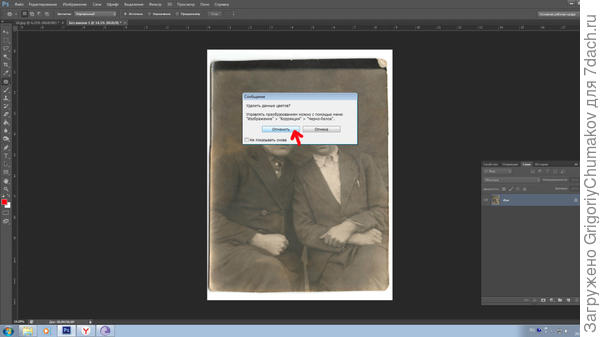
Нажимаем сюда

Получаем
Края фото оставляют желать лучшего — обрежем их.
Выбираем инструмент «обрезка».
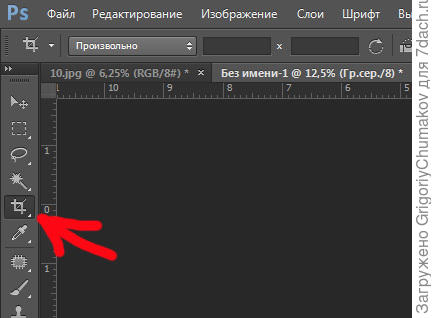
Инструмент «обрезка»
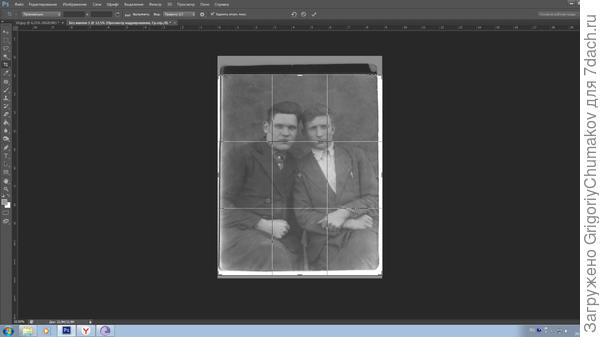
Рамка, показывающая, что останется после обрезки
То есть затемнённый верх у нас отпадёт, сколько и чего хотите отрезать — регулируете вы. Как определились, нажимаете «ентер» — фото обрезается. Далее я хочу немного края под старину сделать.
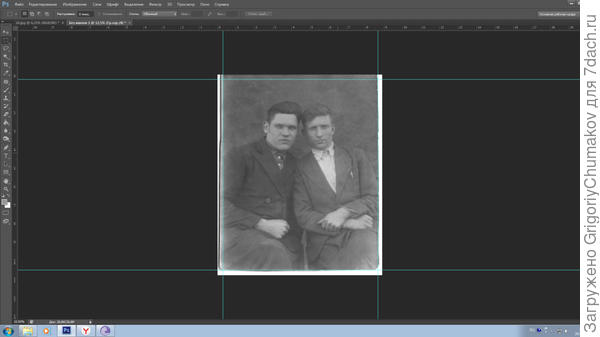
Линейки
Тут у меня инструмент «линейки». Вы можете им не пользоваться, я, чтобы края равномерно выставить, ставлю эти линии. Потом включаю «Выделение». Вы на глаз, или как я — по линейкам, выставляете его.
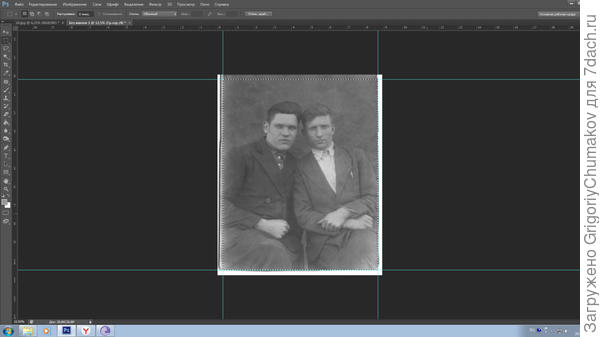
Выделение
Дальше абстрактно объяснить что-либо я плохо смогу, тупо заучил с инета. Просто покажу порядок действий :)
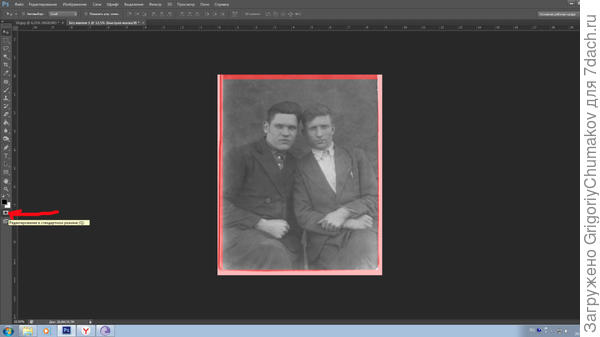
«Подмаска» (или что-то там ещё) — нажимаем слева кнопочку, как на рисунке
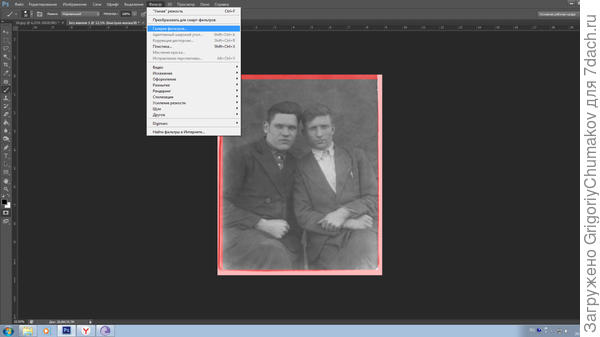
Выбираем фильтр — или «Аэрограф» или «Разбрызгивание» в меню «Галерея фильтров»
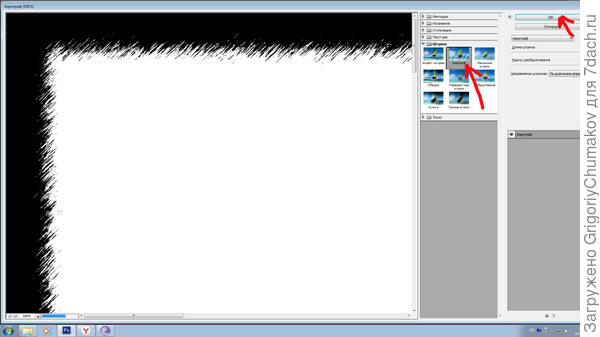
Аэрограф — как пример
Опять нажимаем кнопочку, которую жали до появления красного (смотри выше). Краснота исчезает, остается выделение.
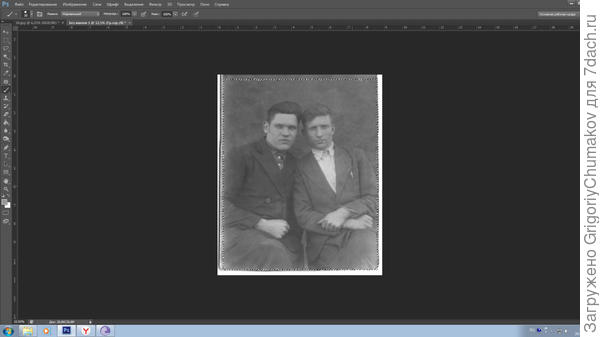
Выделена внутренняя часть
Обратите внимание! Выделена внутренняя часть, нам нужно удалить наружную, то есть сделать наоборот. Нажимаем Ctrl + Shift + I (И — английская).
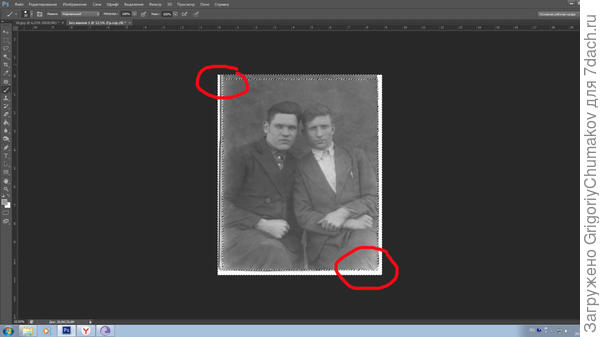
Обратите внимание на перемену выделения
Теперь выделен именно край, а не фото в средине. То что нам надо. Нажимаем клавишу «Delete», удаляем выделенную область. И нажимаем клавиши
Ctrl + D — снять выделение (тоже часто используется мной).

Результат
Тускловато, зайдем в меню «Изображение», покрутим яркость и контрастность.
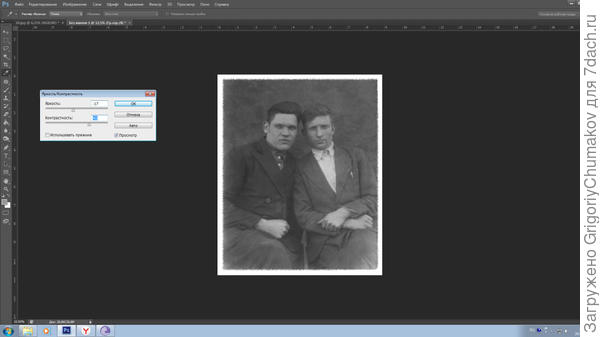
«Яркость» и «Контрастность»

Готово, для сравнения лучше сохранять исходник :)
Обработку фото в фотошопе можно сравнить с поеданием батона. С какой стороны вы будете его есть и как — ваше дело. Важен результат, чтобы вы его съели и насытились. Я ем с этого конца, а Вы с какого? ;)
P. S. Фото, на самом деле, хорошее. Реставрировать такое приятно. Определяю хорошее или нет, если видно глаза. Когда при приближении на фото вместо глаз провалы, информации с такого фото в разы меньше, редактировать сложнее :(



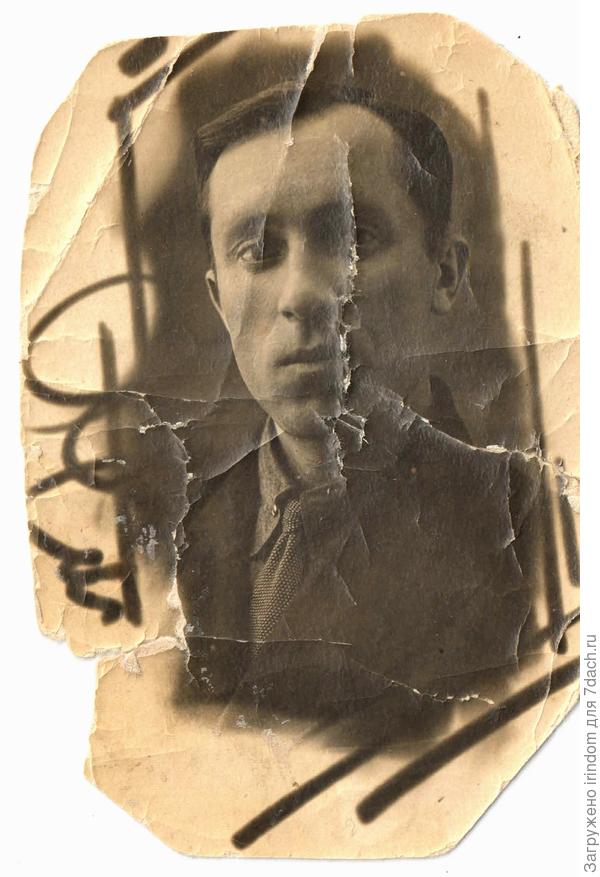




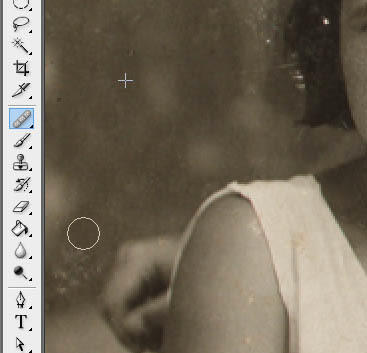

 . Сказали 30 лет назад — чуть не упал, думаю, откуда тогда фотошоп-то, его же не было
. Сказали 30 лет назад — чуть не упал, думаю, откуда тогда фотошоп-то, его же не было 

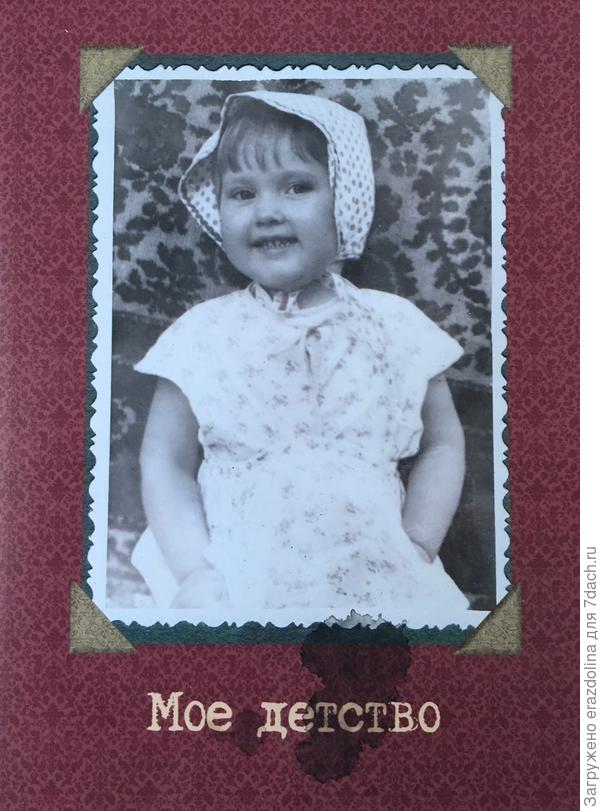








Я сейчас вожусь с картинкой. Мама принесла. Говорит, что в детстве это была ее любимая картинка «про Боженьку». Вся помялась, поистерлась. Пытаюсь привести в надлежащий вид, чтобы напечатать новую.
скан
в процессе работы